借助 Mailvelope 使用 PGP 加密邮件 #
传统上,使用 PGP 加密、解密邮件是件技术活,很多新手不知应该如何操作。Mailvelope 的出现总算让问题变得简单多了!
Mailvelope 是一个浏览器扩展,可以安装在 Firefox(包括 LibreWolf)浏览器上。安装成功之后,如下设置和使用。
1. 第一步:为你的邮箱生成密钥 #
点击顶部菜单的 Key management, 会出现如下界面。
依次填入:你的名字(你想以什么名字来使用这个邮箱,由你决定)、电子邮箱,最后为你的秘钥设置密码,密码需要输入两次。然后点击右下角的 Generate 完成。
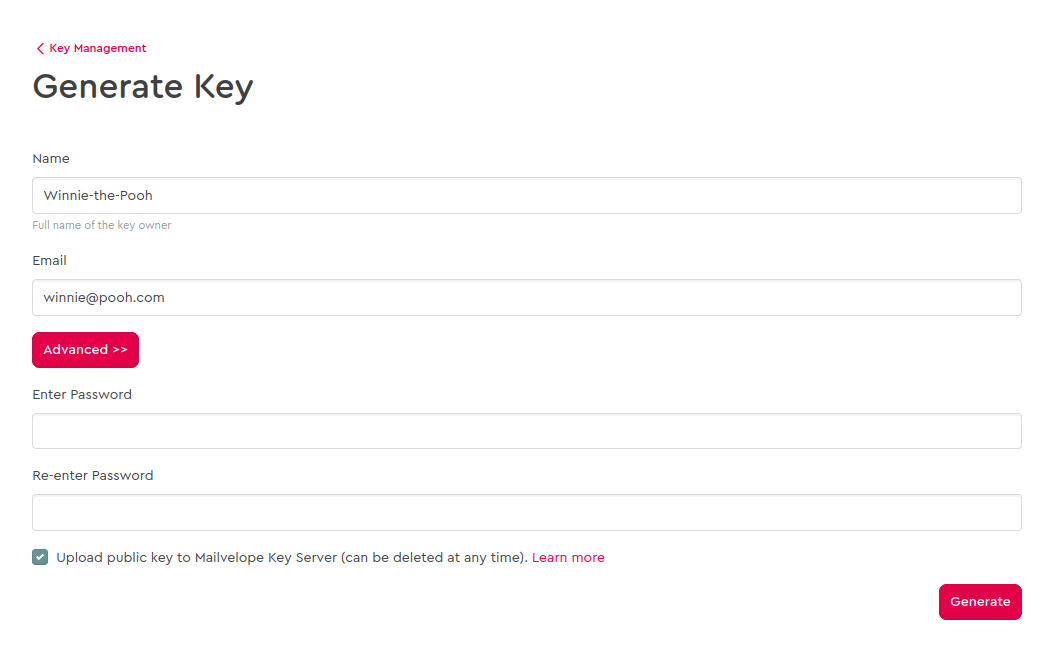
2. 第二步:查看你的密钥 #
完成第一步之后,Mailvelope 就会为你的邮箱生成一对密钥:私钥和公钥。
这时,你会在 Key management 列表当中看到你的邮箱和刚刚生成的秘钥。点击你的邮箱地址,就会看到密钥的详情,如下图。
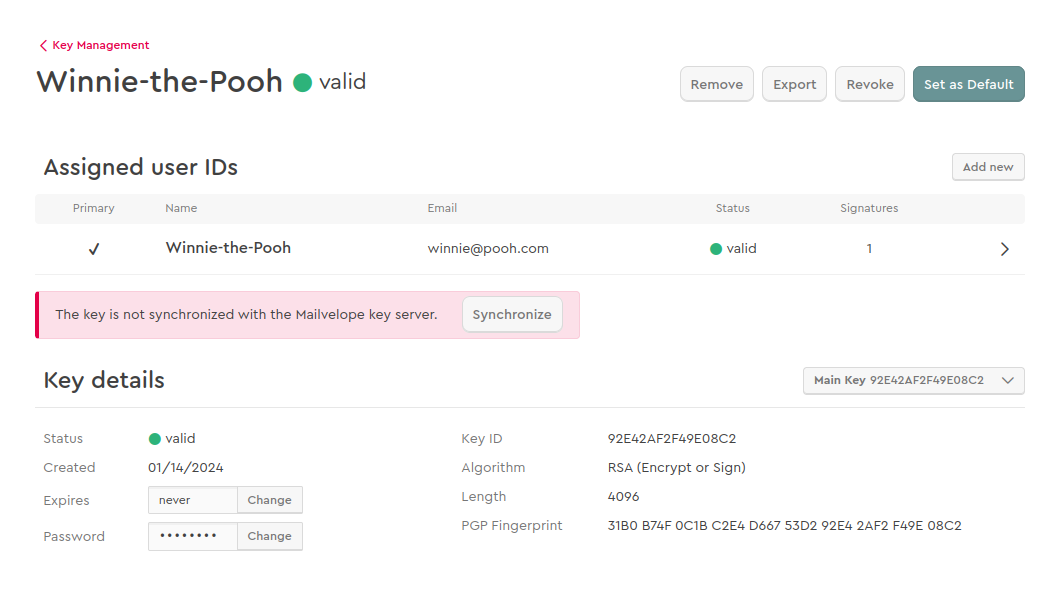
3. 第三步:导出你的公钥 #
在第二步的界面中,点击右上角的 Export, 就可以导出自己的公钥(Public)和私钥(Private)。公钥要公开分享给全世界(至少要分享给你的通信对象),而私钥却要自己保管好,绝对绝对不能把私钥告诉任何人。
选择公钥(Public),你会看见一长串的随机字符,如下图。点击右下角的 Save, 就可以将公钥保存成一个 .asc 文件,将它保存在电脑里。
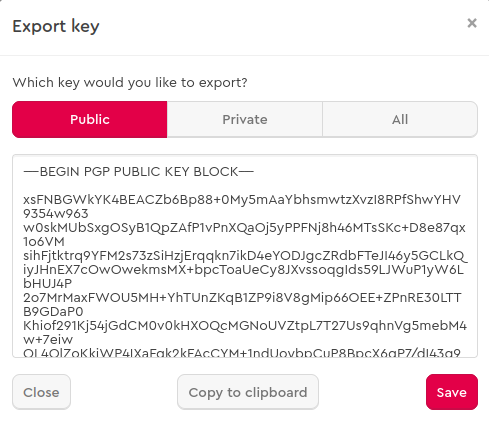
4. 第四步、将你的公钥分享给别人 #
公钥的作用是:当 A 想要给你发送加密邮箱时,A 要知道与你的邮箱对应的公钥。所以,你应该将公钥分享给别人。一般有这样几种做法:
- 将导出的公钥 asc 文件作为邮件附件,直接发送给通信对象。
- 将公钥的 fingerprint 信息放在邮件的签名里。请回到第二个步骤的图中,找到图中右下角的 fingerprint, 复制它后面那一串包含大写字母和阿拉伯数字的字符。将这一串字符完整地放在邮件签名里。别人通过这一串 fingerprint 就能找到你的 PGP 公钥。
- 将公钥的 .asc 文件或者 fingerprint 放在你的个人网站、社交媒体的介绍里,同时不要忘了附上邮箱地址,不然别人不知道要写信给谁。
- 将你的公钥 .asc 文件上传到专门的公钥服务器分享,别人在这些服务器上搜索你的邮箱地址,就能找到你的公钥。常见公钥服务器比如 Mailvelope key server, MIT PGP Key Server, OpenPGP key server.
5. 第五步、导入通信对象的公钥 #
要给别人写一封 PGP 加密邮件,你需要知道对方的邮箱地址和 PGP 公钥。如果你还不知道,请直接找对方询问。如果对方没有 PGP 公钥,你可以按照以上方法帮其设置。
假设你已经知道 A 的邮箱和 PGP 公钥,它可能是一个 .asc 文件,也可能是非常长的一串随机字符。
在 Mailvelope 的 Key management 界面,点击 Import, 来到如下界面:
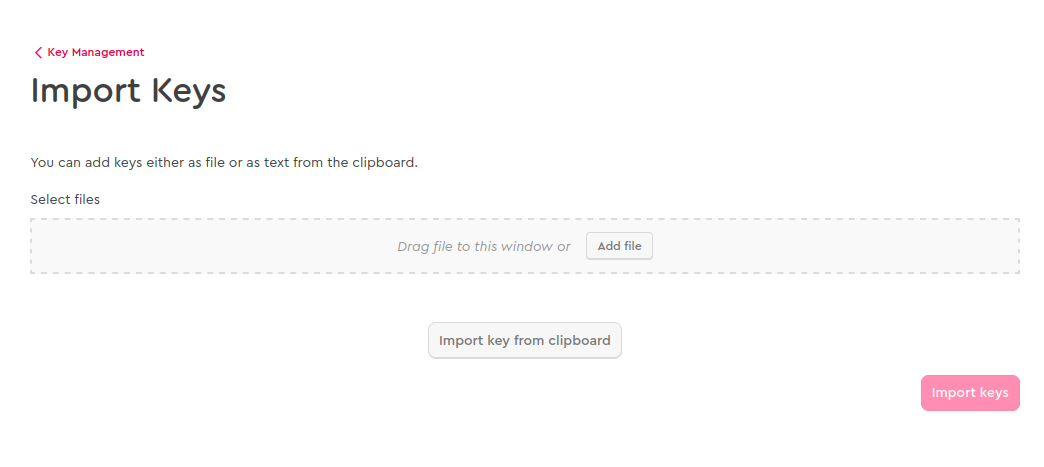
如果 A 的 PGP 公钥是一个 .asc 文件,就点击上图中的 Add file, 选择 .asc 文件,然后点击右下角的 Import keys.
如果 A 的 PGP 公钥是一串随机字符,就全选、复制这串字符,然后在 Import 界面里点击 Import key from clipboard, 最后点击右下角的 Import keys.
以上两种方式的作用一样,取决于你拿到的公钥文件是什么样的。
6. 第六步、写一封加密邮件 #
要给别人发送 PGP 加密邮件之前,一定要将其公钥导入 Mailvelope. 我们在上一步已经完成导入。
点击 Mailvelope 顶端菜单里的 Encrypt. 会看到如下界面:
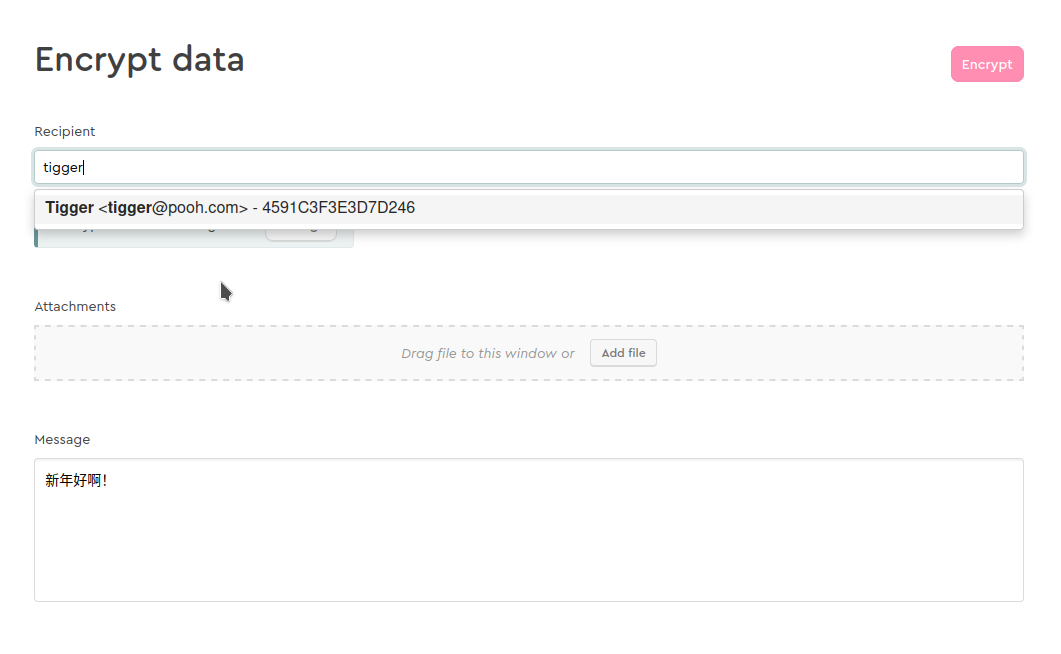
假设你要给 tigger@pooh.com 发送加密邮件,在 Recipient 的位置输入 tigger@pooh.com 的邮箱。由于你已经导入 Tigger 的公钥,所以 Mailvelope 会识别到 Tigger 的公钥。点击确认收件人。
然后在 Message 栏目输入你想要发送的邮件内容,你可以写很长很长的内容。最后点击这个界面左上角的 Encrypt 按钮,即可完成信息加密。如下图所示:
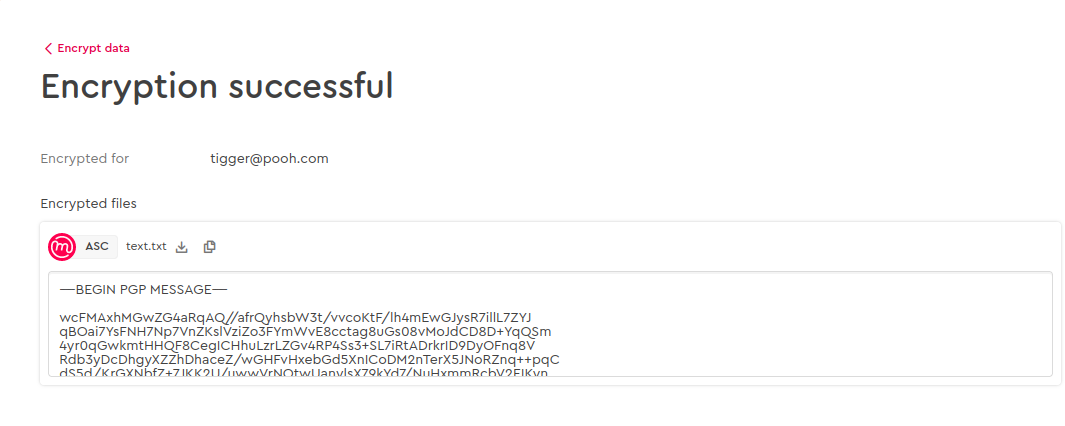
你可以点击下载 .asc 文件,也可以全选、复制密文全文。注意,密文全文包括开头的 —–BEGIN PGP MESSAGE—– 和结尾的 —–END PGP MESSAGE—–
然后将 .asc 文件(它的内容即是密文全文)作为邮件附件发送到 Tigger 的邮箱,或者复制密文全文,将其粘贴在邮件正文里发送给 Tigger。 这段密文使用 Tigger 的公钥加密,因此只有 Tigger 的私钥才能将其解密。其他人没有 Tigger 的私钥,即使能够截取这段密文,也无法将其解密还原成为人类可以读懂的文字。
那么,Tigger 收到密文之后要如何解密呢?请看下一步。
7. 第七步、解密一封加密邮件 #
假设收到密文的 Tigger 也使用 Mailvelope.
Tigger 将密文全文(记得包括开头和结尾)复制,然后打开 Mailvelope 顶端的 Decrypt 菜单,就会来到如下界面。将密文全文粘贴在 Text to decrypt 栏,然后点击右上角的 Decrypt 按钮。
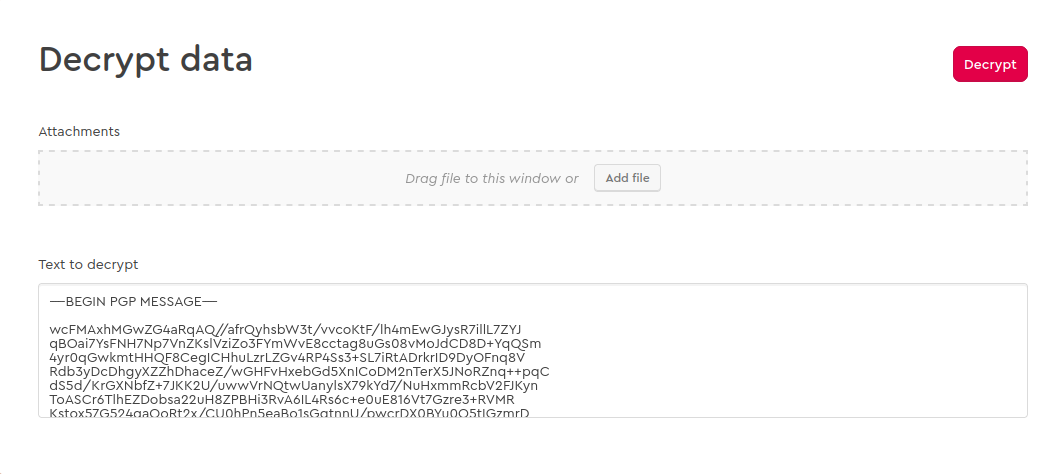
由于这段密文使用 tigger@pooh.com 的公钥加密,因此当点击右上角的 Decrypt 按钮之后,Mailvelope 会要求输入 tigger@pooh.com 的密钥管理密码。还记得我们在第一步设置的密码吗?
如果密码正确,就有权使用 tigger@pooh.com 的私钥来解密这段密文。解密成功,Mailvelope 会生成一个可供下载的 txt 文档。
下载这个 txt 文档,将其保存在电脑里。使用记事本软件将它打开,即可看到解密之后的内容,也就是 Winnie 写的那句邮件内容“新年快乐!”。
由于这是加密邮件,建议你阅读之后马上将其删除,而不要永久保存。
以上就是使用 Mailvelope 加密和解密的全过程。